Useful Shell Commands For Mac
You could change the frame rate of a video to 1FPS and see how it plays back. The best part is that you can increase frame rate as well, and FFmpeg simply replicates the existing frames to make the frame rate higher and the video time remains the same. The command to achieve this is: ffmpeg -i input_file -strict -2 -r frame_rate output_file I changed the frame rate of “abc.mp4” to 1FPS and saved it as “abcfps.mp4” using the following command: ffmpeg -i ~/Desktop/Scripts/abc.mp4 -strict -2 -r 1 ~/Desktop/Scripts/abcfps.mp4 5. Edit Aspect Ratio of Video Files Another cool thing that FFmpeg can do, is change the aspect ratio of videos.
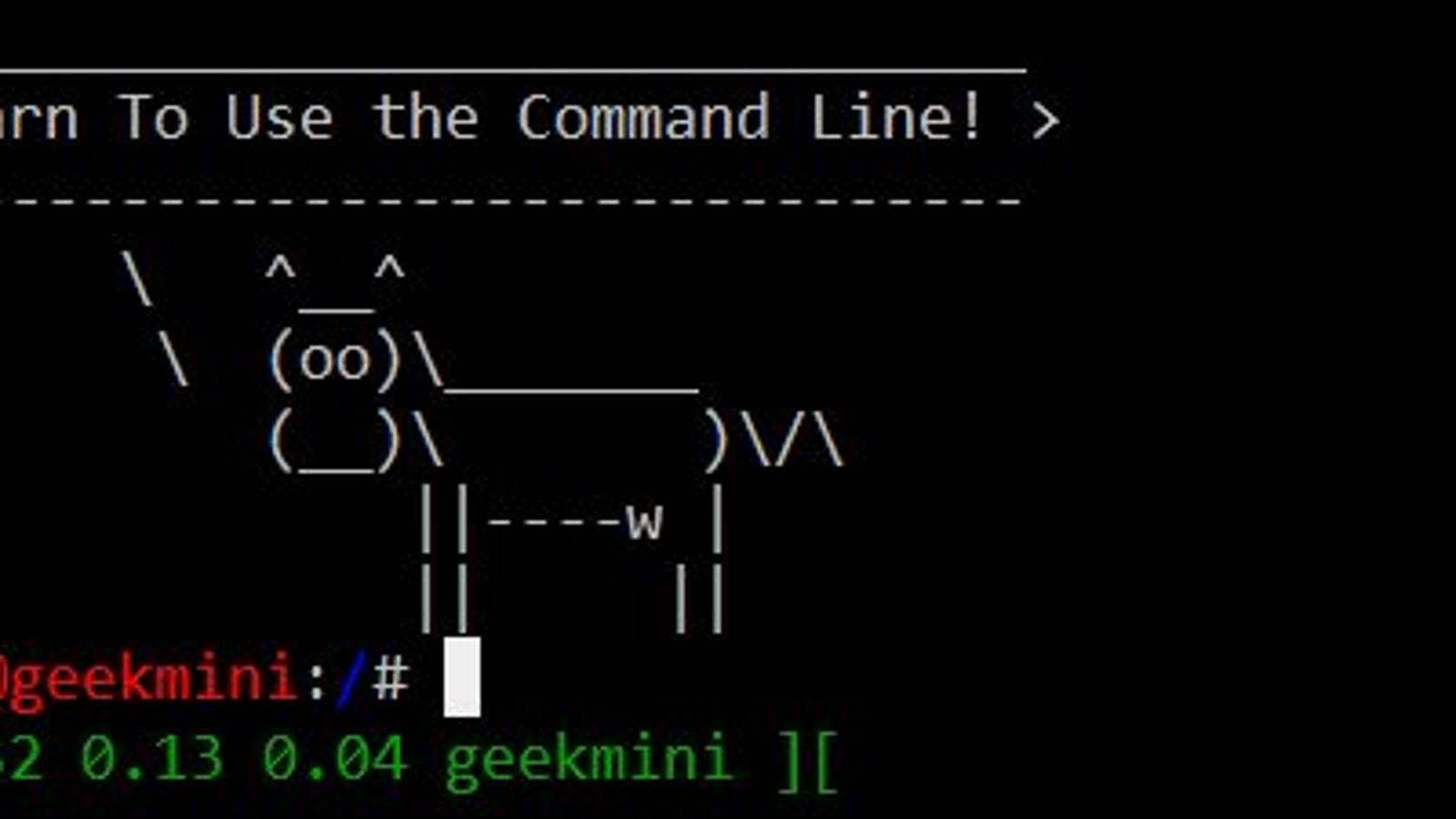
An A-Z Index of the Apple macOS command line. Enable Enable and disable builtin shell commands • env List or Set environment. “Mac OS X is a rock-solid.
You can use FFmpeg to take a snapshot from a video every second, and even specify the size of the image that is to be captured. FFmpeg can save these snapshots to any folder that you want it to, and automatically append sequential file names to the images, so you know the order in which the snapshots were taken. The command to achieve this is: ffmpeg -i input_file -an -r number_of_images_per_second -y -s size_of_images filename_%d.jpg Note: The “%d” is a placeholder that FFmpeg uses to append numbers to. In this case, the images will be appended with numbers like 1, 2, 3 etc. I took snapshots from “abc.mp4”, once every second, by using the command as follows: ffmpeg -i ~/Desktop/Scripts/abc.mp4 -an -r 1 -y -s 400×400 abc_%d.jpg Further, if you need to take snapshots only of, say, the starting 3 seconds of the video, you can use the “-t” option which makes FFmpeg take snapshots only till that time in the video. To use the -t option, you will have to edit the command in the following way: ffmpeg -i ~/Desktop/Scripts/abc.mp4 – t 3 -an -r 1 -y -s 400×400 abc_%d.jpg Obviously, you can replace the “3” with whatever the time you want to use, in seconds.
Here is an example of setting an environment variable called FOO and displaying its value: IDG As you see, by convention we put variables in upper case. Take special note how we reference environment variables when we use them in commands, with the preceding $. The $ tells the command interpreter to use the variable’s value.
How can i change the account number for an account downloaded into quicken 2016 for mac. Fidelity recommends that you verify the accuracy of your confirmation statements immediately after you receive them. Fidelity may only be liable for losses resulting from unauthorized transactions if it does not follow reasonable security procedures for verifying the identity of a user.
Things aren't quite what they seem Obviously this isn't traditional Unix. If Netinfo is what it really takes to change my shell, then /etc/passwd isn't being used for that. If I examine the /etc/passwd file I can see my account there, but that's NOT the account used for logging in at the console. Even more strange is that I can 'su' to accounts that are NOT in /etc/passwd (but are console login accounts).
Otherwise du will list every directory on the machine, which could easily be too much to grasp. From this listing you can see how much space is consumed by each directory. You might also see how, by chaining a few commands together, we could easily put together a script that would list the top 10 directories by space usage. The command we need to sort the output is of course the sort command. Because MacOS’s version of sort can’t handle du’s human readable output, I used the -m option for du to display disk usage in megabytes (use the -g or -k option to display in gigabytes or kilobytes).
It looks like Apple is on the way there. Sat May 27 10:: 2053 TonyLawrence Yeah, I use%, but when doing articles I like to show the long form because it teaches that you can limit the scope: 5,9s/foo/baa/ and so on.
For most people, the Mac's OS X is all about the graphical user interface. But system administrators and power users know that the Mac's command-line interface can be a powerful time saver and, in many cases, the only method to accomplish certain tasks. The command shell itself, delivered by Apple's included lTerminal program, is a wonder of open source. Bash -- for 'Bourne again shell' -- was developed by free-software guru. It's widely used on operating systems of all kinds, including iOS, Linux, Unix, and mainframes. There's already a huge brain trust of tool knowledge around using Bash as a systems administrator's command shell. But OS X brings its unique capabilities to the command-line table, in the form of utilities that leverage OS X's user interface, file system, and security capabilities.
One way to get it is to either enable the root account (NetInfo Manager, Security, Enable Root User). That creates an 'Other' login box that you can choose and either type 'root' into or '>console'. There's no password for >console, but then you have to log in again (as yourself or root) at the vt100 screen. Logout to return to the normal graphical login screen. Another way to get there is do do a 'sudo shutdown now', which looks like it's bringing you to single user mode.
This will reveal “dot” files (files or directories whose names begin with a dot or period), which are hidden by default. These files or directories typically contain configuration information or log files for the Unix system. The.bash_history file, for example, logs all the commands you enter on the command line. IDG The other command you will need right away is the cd command, which you use to change directories. This is akin to the same command in Windows, but with an important difference. In Unix, all drives (devices) appear as a single drive. Whereas in Windows you might have your pictures on an external hard drive that appears as E:, in Unix that drive might be /home/user/pictures.
Ps Displays a list of running processes. Sudo Lets you carry out commands for which the account you are using lacks authority. You will be asked for an administrator’s password. When you’re working in Terminal, you don’t have a Trash Can to which deleted files are moved pending ultimate disposal. Delete it, and it’s gone. In general, UNIX has no Undo function.
I hope these tips will get you started using the shell in Mac OS X terminal. Got something to add?
[ ] The shell environment One of the first facts to understand about working on the Unix command line is that the shell operates in its own environment. Understanding how to control the shell environment is an important part of becoming efficient at the command line. Let’s take a look at the environment using the env command: IDG Don't worry about understanding all of the environment variables now, but know that they're there. You should recognize a few variables already. For example, SHELL=/bin/bash tells us we're using the Bash shell. HOME=/Users/nunez specifies the location of the user’s home directory. You can change or create environment variables, and you will often do so.
The.bash_history file, for example, logs all the commands you enter on the command line. IDG The other command you will need right away is the cd command, which you use to change directories. This is akin to the same command in Windows, but with an important difference. In Unix, all drives (devices) appear as a single drive. Whereas in Windows you might have your pictures on an external hard drive that appears as E:, in Unix that drive might be /home/user/pictures. All files on a Unix system are accessed via a path that starts with / (the root directory), and you can mount different hard drives at different points in the file system according to your needs.
That’s why, I am writing this article detailing the steps you will need to take to use various FFmpeg commands on a Mac (Sorry Windows users!) with ease. So read on, and get ready to appreciate the true power of the command line and FFmpeg commands. To get it on your Mac, you’ll simply have to off their website (it’s free!), and install it on your Mac. It’s pretty straightforward stuff. After you have set it up on your Mac, here are 8 useful FFmpeg commands for Mac: We’ll take this one step at a time, starting from the simplest things that you can do with FFmpeg commands, and going up to some of the niche things that can be accomplished using the utility. Useful FFmpeg Commands for Audio and Video Manipulation 1. Convert Video Formats FFmpeg can convert videos to different formats with just one simple command.
How to Use Basic UNIX Commands to Work in Terminal on Your Mac If you’re on your Mac, you need to know the most important UNIX commands: those that work with directories, those that work with files, and miscellaneous but commonly used commands. Folders are called directories in. Commands that refer to filenames, as most do, assume that you’re talking about files in the working directory. When you open the Terminal window, the working directory is set to your home directory, abbreviated ~.
Quickly Collapse The Stand to Make it Portable.NO ASSEMBLY REQUIRED / QUIET USB POWERED CPU COOLING FANS - Connect USB Cord (Included) to Your Computer to Power The Quiet Cooling Fans.USE IT ANY WAY YOU WANT IT - Table Can Also Be Used as a Breakfast Tray, Standing Desk, Book Tray, Writing Desk, Tablet Holder, Stand Up Desk, Gaming Table, Notebook Stand, keyboard Lift, Laptop Tray, Keyboard Riser, Foldable Laptop Desk, Cooling Pad, Computer Stands for Laptop, Adjustable Pedestal Fan, Folding Tray Table, Standing Desk Converter, Laptop Base, Ergonomic Laptop Riser, De. Rotate 360 Degrees and Lock in Place at Various Angles. Elago mounts pro hanger for mac. Portable Laptop Table Stand with Mouse Pad Ergonomic Mount Fully Adjustable 17' LIGHT WEIGHT, HIGH STRENGTH ALUMINUM TRAY, STURDY FULLY ADJUSTABLE LEGS - Makes Carrying Easy and Holds Your Computer Firm and Steady.
• Ctrl+H or Backspace: Delete the character before the cursor. Fixing Typos These shortcuts allow you to fix typos and undo your key presses.
It is supposed to be fast and powerful. The comparison is your Ford SUV vs. A competition rail dragster.
There are also large parts of Mac OS X that cannot be legally copied. It might even be good for Apple if there were Intel clones running an inferior rake-off based on Darwin code. There have been many other changes too, including more work in the way daemons are started and controlled.
If you look inside the applications folder on your laptop, you would probably find applications dedicated to converting video files, ripping audio from video files, and a lot more. What if I told you that you did not really need all of those things, neither on your computer, nor as websites saved into your bookmarks for quick access to video conversion tools? There exists an alternative to all of those applications, and it is called FFmpeg. Before we get to all the awesome stuff FFmpeg commands can let you do on your Mac, you first need to know what it is, and how you can install it on your macOS computer. So, here goes. What is FFmpeg? FFmpeg is a command line/com utility that has a lot of powerful libraries and its various commands allow users to convert video files from one format to another, edit the aspect ratio of the video files, extract audio, and a lot more. However, the Terminal (or Command Prompt on Windows) is not a friend to everyone. Some people might simply find it too intimidating, or too complicated.
This feature proved useful to me when I needed to edit every frame in a video and then convert it back into a video with the new images. Doing this manually would have obviously proven really difficult, but FFmpeg did this very easily, and allowed me to wander aimlessly, sipping coffee. Talk about goals. The command to do this in FFmpeg is: ffmpeg -r frame_rate -f image2 -i image_name.extension output_video.extension How about using the images we created in the last example to recreate abc.mp4? To do that, we can use the command as follows: ffmpeg -r 1 -f image2 -i ~/Desktop/Scripts/abc_%d.jpg ~/Desktop/Scripts/recreatedabc.mp4 8. Add Metadata Entries to Video Files This is a feature that I don’t expect casual users to use, at all, but for people who need to edit the metadata of video files, this FFmpeg command can prove very useful. The command is not very complicated: ffmpeg -i input_file -strict -2 -metadata tag_name=“tag_value” output_file For example, if I wanted to add the metadata entry “Title” with the value “Akshay” to “abc.mp4”, I would use the command as follows: ffmpeg -i ~/Desktop/Scripts/abc.mp4 -strict -2 -metadata Title=“Akshay” ~/Desktop/Scripts/metaaddedabc.mp4 The screenshot below shows the added metadata field in the new video file.
Useful Shell Commands For Mac Os
Here are a bunch of Mac terminal commands sorted into general categories. I have intentionally omitted long bash scripts and AppleScripts and focussed instead on small useful commands that can be plugged into bigger scripts or used on their own enjoy! Terminal & Shell Basics cmd+n – Open a new Shell in a new window cmd+t – Open a new Shell in a new tab of the current window control+d – Logout the Shell in the current tab / window cmd+d – Split pane. This is not a new shell, just a way of displaying the current Shell. System Restart Mac OS X: sudo shutdown -r now Shutdown Mac OS X: sudo shutdown now Power Management / Energy Saving Get overview of current Power Management Settings: pmset -g Put display to sleep after 15 minutes of inactivity: sudo pmset displaysleep 15 Put Computer to sleep after 30 minutes of inactivity: sudo pmset sleep 30 Also see my post about OS X Look and Feel If you don’t like the way Mountain Lion now makes the User ‘Library’ folder invisible, you can disable this.
Man The man command - the manual command - is used to show the manual of the inputted command. Just like a film on the nature of film, the man command is the meta command of the. Inputting the man command will show you all information about the command you are using. An example: man cd The inputting command will show the manual or all relevant information for the change directory command. Mkdir The mkdir - make directory - command allows the user to make a new directory. Just like making a new directory within a PC or Mac desktop environment, the mkdir command makes new directories in a Linux environment.
How to Launch PowerShell on Linux or Mac RELATED: Open a terminal and run the “powershell” command to access a PowerShell shell environment. This works on both Linux and Mac–whichever you’re using. You’ll see a PowerShell prompt beginning with “PS”, and you can just as you would on Windows. To leave the PowerShell prompt, just type “exit” and press Enter or close the terminal window.
List Of Shell Commands
When you launch it, you'll see something like this: IDG This screen, from MacOS 10.11, is typical of most shells in a GUI. At the top of the window we see the type of shell, in this case Bash (Bourne Again Shell, which is the default shell in MacOS and most Linux distributions), and the size of the window. Inside the window is the prompt, in this case configured to display the name of the machine ( Mercury), the name of the current working directory (here the tilde, ~, which is shorthand for the user’s home directory), the name of the user, and finally the prompt symbol (the $). Note that your prompt will change as you move around the file system or if you become a different user on your machine (such as the root or superuser in order to run administrative commands). The prompt displays this information, so you can easily tell where and who you are on any machine. It’s worth knowing there are two major flavors of the Unix shell: Bourne and C shell. Bourne and company were derived from the original AT&T Unix, while the C shell hails from the University of California at Berkeley and BSD Unix.
Terminal Commands For Mac
Here is an example of setting an environment variable called FOO and displaying its value: IDG As you see, by convention we put variables in upper case. Take special note how we reference environment variables when we use them in commands, with the preceding $. The $ tells the command interpreter to use the variable’s value. Without the $, the echo command above would simply print the name of the variable, FOO. Unix commands Regardless of which shell you use, whenever you type a command in the shell, you will cause a Unix program to execute. The Unix design philosophy is to create programs that do one thing well and to chain (or “pipe”) them together to do useful work. Let’s look at a simple example to count the number of files in the /etc directory (we’ll see how to move to the /etc directory later on): IDG This command sequence illustrates two important concepts: piping and options.